一、屏幕标注:
1、启动笔形标注:
单击面板上的 按钮,会出现下面几种笔形:
按钮,会出现下面几种笔形:
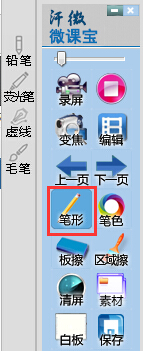
“铅笔”笔形为铅笔模式,可以在屏幕上随意书写铅笔效果;
“荧光笔”笔形为荧光笔模式,可以在屏幕上随意书写荧光笔效果;
“虚线”笔形为虚线模式,可以在屏幕上随意书写虚线效果;
“毛笔”笔形为毛笔模式,可以在屏幕上随意书写毛笔效果;
在书写的同时,可以点击面板上的 按钮,左右滑动可以增加笔迹的粗细,点击
按钮,左右滑动可以增加笔迹的粗细,点击 修改笔迹的颜色;
修改笔迹的颜色;
如果需要从笔形模式回到鼠标模式,只需点击一下面板上的鼠标按钮 即可切换到鼠标模式。
即可切换到鼠标模式。
2、启动图形标注:
点击面板上的图形按钮,可以选择常用的图形,如下:
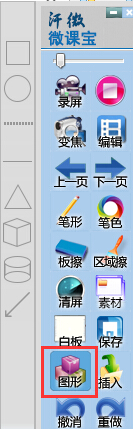
在这里选择需要的图形,并在白板上拖动,即可画出相应的图形;
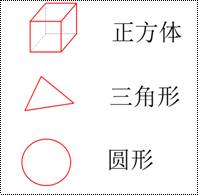
二、白板标注:
1、手写标注
点击面板上的白板按钮 ,屏幕变成白板,鼠标也会变成一个笔形,默认是铅笔,可以通过笔形按钮进行选择其他笔形;
,屏幕变成白板,鼠标也会变成一个笔形,默认是铅笔,可以通过笔形按钮进行选择其他笔形;
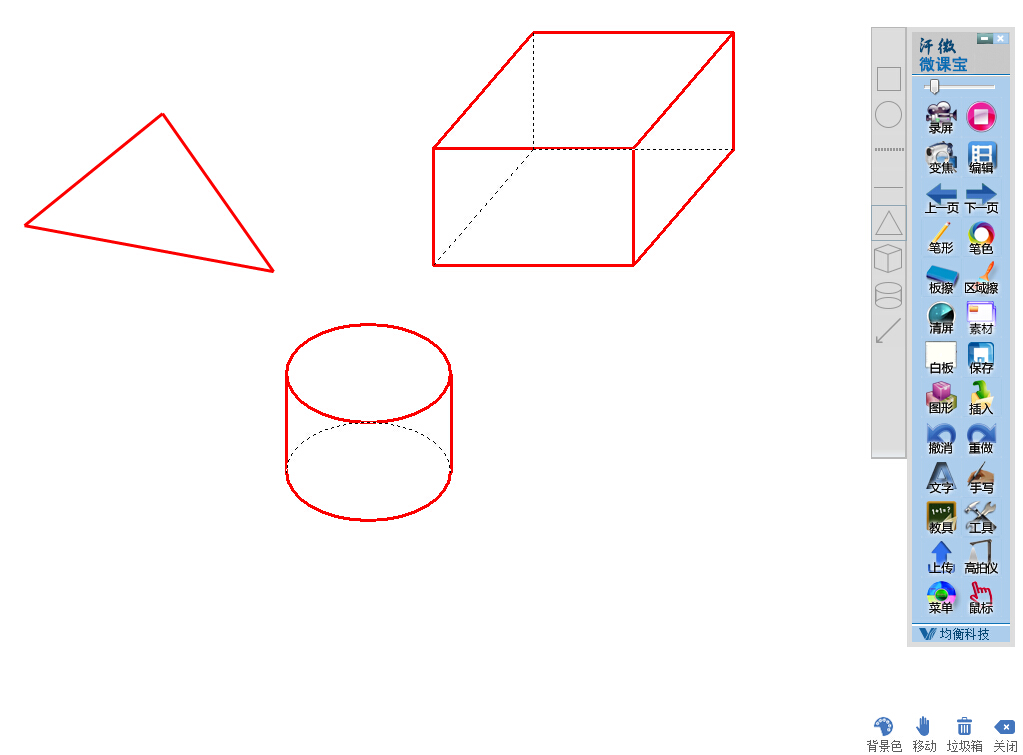
如果对书写的内容不满意需要擦除,可以选择板擦或者区域擦来进行擦除;如果需要多页书写的话可以选择上一页、下一页进行翻页书写,此时白板的左下角会标注页码。
如果想更换白板的颜色,可以点击屏幕右下方的背景色按钮,选择需要的颜色,比如黑色,确定即可将白板变成黑色,如下图:
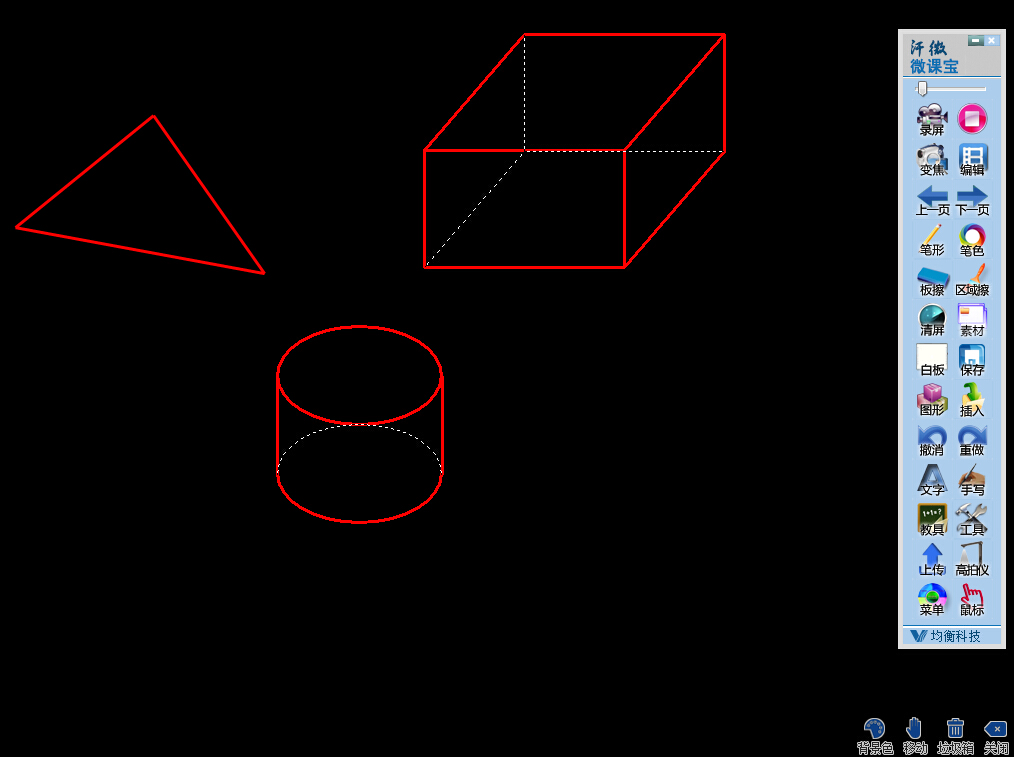
如果想退出白板,可以点击面板上的鼠标按钮,或者右下方的关闭按钮;
2、录屏
鼠标移动到功能按钮上的录屏按钮 ,单击即可打开录屏功能,同时支持快捷键F9、F10操作,打开的界面如下:
,单击即可打开录屏功能,同时支持快捷键F9、F10操作,打开的界面如下:
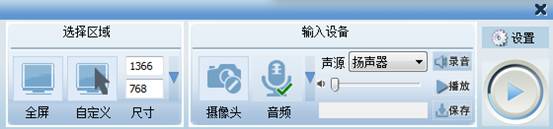
面板中分为“选择区域”、“输入设备”、“设置”三个区域:
“选择区域”可以选择录制屏幕的大小,可以选择全屏录屏,也可以根据需要自定义尺寸大小;

自定义可以随意在屏幕上拖动选出一个区域进行录制。
“输入设备”包括摄像头、音频的设置,是否启动摄像头、音频,还可以进行录音测试;
“设置”功能用来设置音视频、指针,制作视频水印文字等;
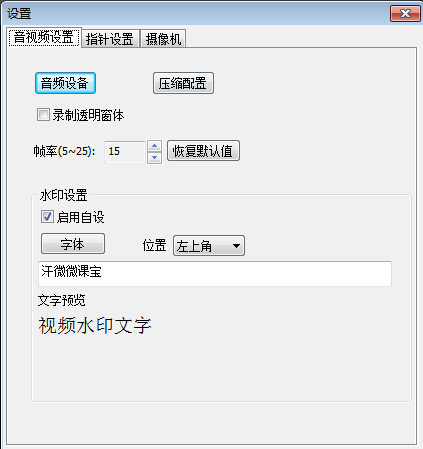
一切准备妥当,开始录制时,只需要单击开始按钮 ,系统开始提示倒数3秒录制,此时屏幕出现一个提示,在录制的过程中可以按F9暂停/继续,也可以按
,系统开始提示倒数3秒录制,此时屏幕出现一个提示,在录制的过程中可以按F9暂停/继续,也可以按 或F10停止。
或F10停止。
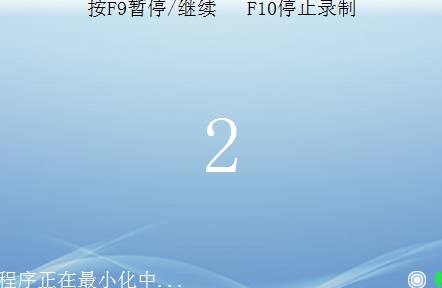
录制完成时按停止或者F10按钮,选择保存录制视频,默认视频格式为AVI格式,可以在后期的编辑中处理为MP4或其他格式,如下图所示:
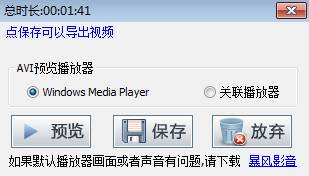
如果需要保存,单击“保存”按钮,选择保存路径,然后保存,第一次会出现这个提示
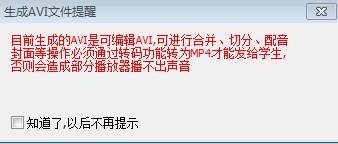
提醒目前的视频格式是AVI格式,可以进行编辑处理,如果不想再出现这个提示,可以选中“知道了,以后不再提示”。
3、板擦
当需要擦除书写的内容时,可以点击面板上的板擦按钮,此时鼠标变成了一个板擦图样,把它移动到需要擦除的内容上时即可擦除,如果需要回到鼠标模式,只需点击一下面板上的鼠标按钮即可。
4、区域擦
当需要擦除某块区域书写的内容时,可以点击面板上的区域擦按钮,此时鼠标变成了一个区域擦图样,把它移动到需要擦除的内容上拖出一个区域,放开鼠标即可擦除区域内书写的内容,如果需要回到鼠标模式,只需点击一下面板上的鼠标按钮即可。
5、清屏
如果对书写的内容不满意或者需要清屏时,可以点击面板上的清屏按钮,此时整个屏幕的内容都会被清除。
6、素材
在制作微课的过程中,如果需要用到素材,可以点击面板上的素材按钮,此时面板左边出现一个素材面板,可以从中选择需要的素材,比如数学的各种图形、角;化学仪器;地理图形等。
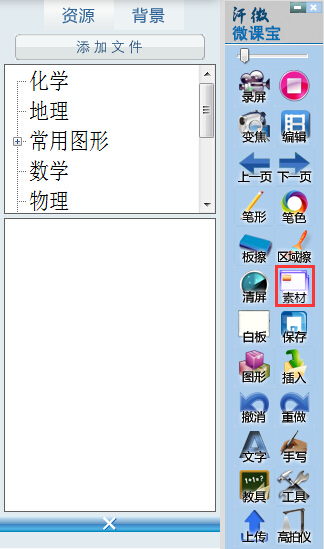
官方淘宝店,点击进入:http://wkzj.taobao.com/
咨询电话:15727079742
咨询QQ: 2330432116
电子邮箱:2330432116@qq.com
 武汉均衡教育
武汉均衡教育

